【必見】Googleカレンダーでタスク管理・ToDoリストを使いこなす方法とは?
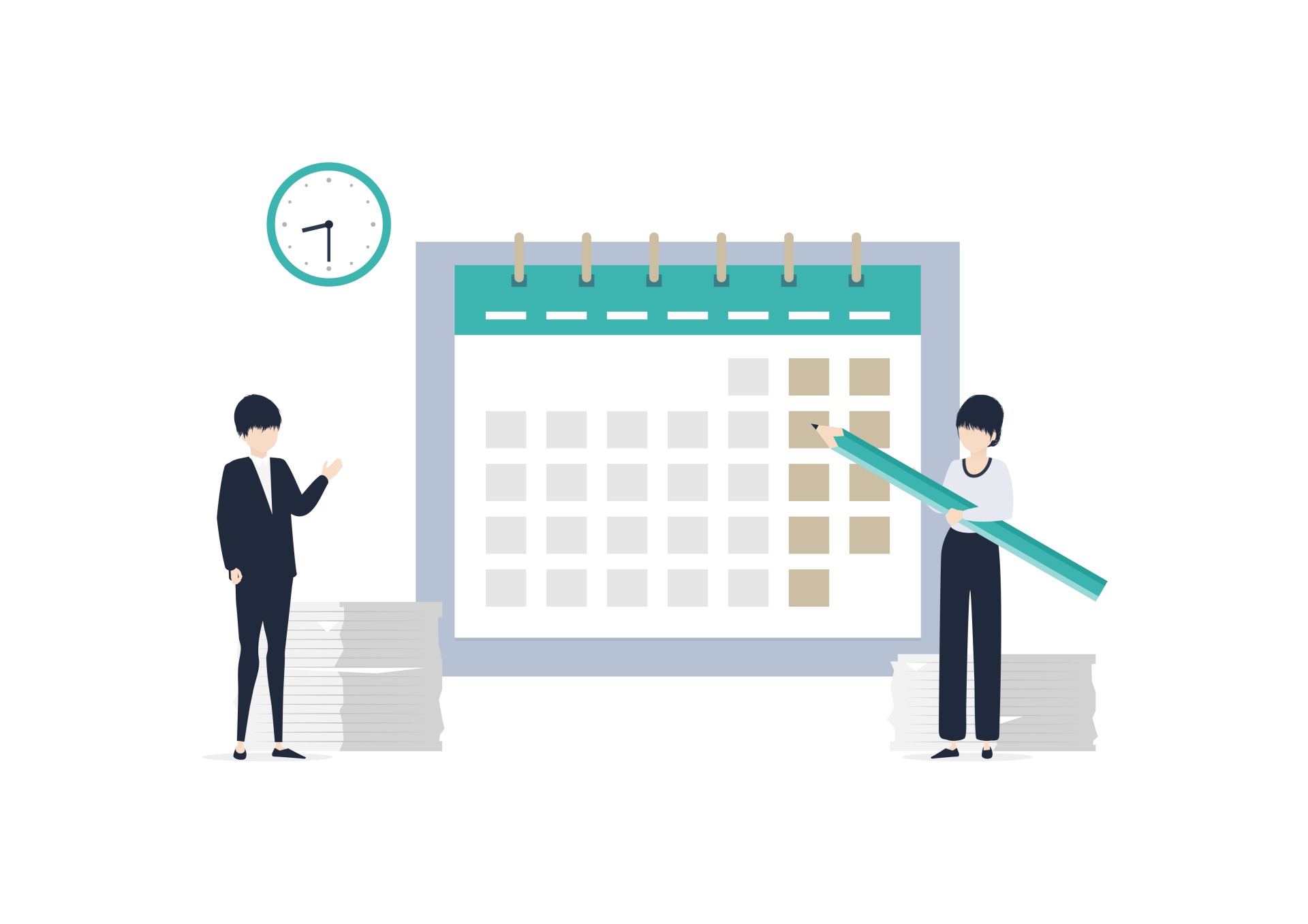
「Googleカレンダーをもっと業務に活かしたい」と思ったことはありませんか?Googleカレンダーは、連携することで、さらに仕事がしやすくなるさまざまな「便利ツール」が用意されています。そこで今回は、Googleカレンダーでタスク管理する方法について解説します。記事の後半では、連携可能なおすすめツールも紹介しています。手軽にタスク管理をしたい方やGoogleカレンダーをもっと便利に使いこなしたいという方は必見です。
目次
Googleカレンダーとは?
Googleカレンダーは、Googleが提供する無料のスケジュール管理ツールです。自身の予定管理はもちろん、チームメンバーなど複数人で使用し、情報共有やスケジュール設定が行えます。
クラウド上で予定を管理できるため、iPhone、Android版のアプリをダウンロードしておけば、外出先からスマートフォンを使って操作することも可能です。
さらに、GmailやGoogleMeet(ビデオ会議)など、他のサービスとの連携も簡単です。GoogleMeetと連携すれば、オンラインミーティングの主催者となった場合に、Googleカレンダーの予定上でミーティングアドレスの設定やメンバー招待が簡単に行えます。
すでにGoogleアカウントがある人はもちろん、クラウド上のカレンダーでタスクなどの予定を管理したい人にもおすすめです。
▷タスクとToDoの違いとは?意味や管理のポイント・おすすめのツールを紹介
▷無料で使えるタスク管理ツール10選!個人向け・チーム向けのおすすめを紹介
Googleカレンダーでタスク管理するメリットについて
Googleカレンダーを使ってタスク管理を行うメリットや魅力を4つご紹介します。
(1)Google ToDoリストと連携することで使い勝手が増す
同じGoogleの純正アプリであるGoogle ToDoリストとの連携で使い勝手が格段に良くなります。ToDoリストに入力したタスクが、カレンダー上で確認できるため、タスクとスケジュールの一元管理が可能になるからです。
ただし、Googleカレンダーに表示させるには、タスクに日時を入力しなくてはなりません。日時の設定も忘れずに行いましょう。
(2)カスタマイズが容易
Googleカレンダーは、予定の通知やカレンダーの表示範囲、外観などを自由にカスタマイズできます。例えば、通知のON/OFFのほか、通知音を鳴らすかどうか、メールで通知を送るかどうかなどのリマインド設定が可能です。
また、カレンダーの表示範囲も、表示させたい予定の期間に合わせて日・週・月・年単位での表示設定が可能です。
▷チームのタスク管理が上手くいかない?進捗共有の重要性や方法を解説
(3)スケジュールやカレンダーを共有できる
Googleカレンダーは、Googleアカウント同士での、スケジュール共有が簡単に行えます。共有方法も、設定から対象のユーザーを追加するだけなので、手間がかかりません。
チームメンバーで共有する際は、個別にアカウントの権限の設定もできるため、管理者、閲覧のみ、予定変更が可能など、ユーザーごとに必要な権限を付与できます。チームでのタスク管理として使う場合は、このような権限の付与も活用すると便利です。
(4)様々な端末から利用できる
Googleカレンダーは、PCやWebブラウザだけでなく、スマートフォンやタブレットからも利用が可能です。そのため、いつでもどこでも自由に予定の作成や確認・編集・削除が行えます。
行った変更はオンラインを通じて、すべてのデバイスで同期されます。Googleアカウントが1つあれば、端末を選ばずに利用できるのも、Googleカレンダーの大きな魅力です。
▷タスクのスケジュール管理を効率化する方法は?おすすめツールも紹介
Googleカレンダーでタスク管理するデメリットについて
Googleカレンダーを使ってタスク管理を行うには、デメリットや注意点もあります。利用する際は、次の3つのポイントに注意しましょう。
(1)利用にはGoogleアカウントの取得が必要
Googleカレンダーは無料で使えますが、最初にGoogleアカウントを取得する必要があります。すでにGmailやその他のGoogleツールを使っている人は、問題なくすぐに利用できます。
これは、Googleカレンダーを共有したい相手に対しても同様で、共有する相手がGoogleアカウントを持っていなければ、新規でアカウント作成してもらう必要があります。Googleアカウントは、無料で取得できるうえに、取得の手間もさほどかかりませんが、必須条件となってしまうため、デメリットともいえるでしょう。
(2)誤って一般公開してしまうリスクがある
Googleカレンダーのアクセス権限を設定するときには、一般公開を選ばないよう気をつける必要があります。アクセス権限で「一般公開して誰でも利用できるようにする」を選んでしまうと、世界中のユーザーにカレンダーの内容が公開されてしまうからです。
誤って公開してしまうと、機密情報や個人情報などの漏洩にもつながります。チームでGoogleカレンダーを共有する場合は、細心の注意を払いましょう。
(3)タスクを共有しにくい
Google ToDoリストからタスクを作成しても、タスクに日時を入力していなければGoogleカレンダーには反映されません。そのため、カレンダーを共有しているメンバーにも伝わりません。
つまり日時設定のないタスクのみの共有は、複数アカウントでアクセスするGoogleカレンダーではできないことになります。
タスクを共有する方法としては、チームでひとつのGoogleアカウントを作り、そのアカウントで管理する、もしくは、タスク作成の際に必ず日時も入力する、の2つの方法があります。
ただ、どちらの方法も運用面での利便性が高いとは言い切れません。そういった意味では、Google ToDoリストは、どちらかというと複数人よりも個人でのタスク管理に向いてるといえます。
▷【最新版】おすすめタスク管理・ToDoリストアプリ15選!進捗共有に最適!
▼ビズクロ編集部おすすめのタスク管理ツール「Jooto」▼
タスク管理ツール「Jooto」であれば、シンプルな操作性とわかりやすいUIで、簡単に導入・活用が可能です。クラウドサービスでチームにおけるタスクの進捗管理や分担の割り振りなども簡単に実現できます。
また、1~4名まで無料で利用できるので、ぜひ気軽にお試しで利用してみてはいかがでしょうか。
Googleカレンダーでタスク管理する方法
ここからは、実際にGoogleカレンダーでタスク管理する4つの方法を見ていきましょう。
(1)GoogleカレンダーとToDoリストを連携する
GoogleカレンダーとToDoリストを連携するには、Googleカレンダーに表示されている「Google ToDoリスト」または「タスク」のアイコンをクリックすれば完了です。
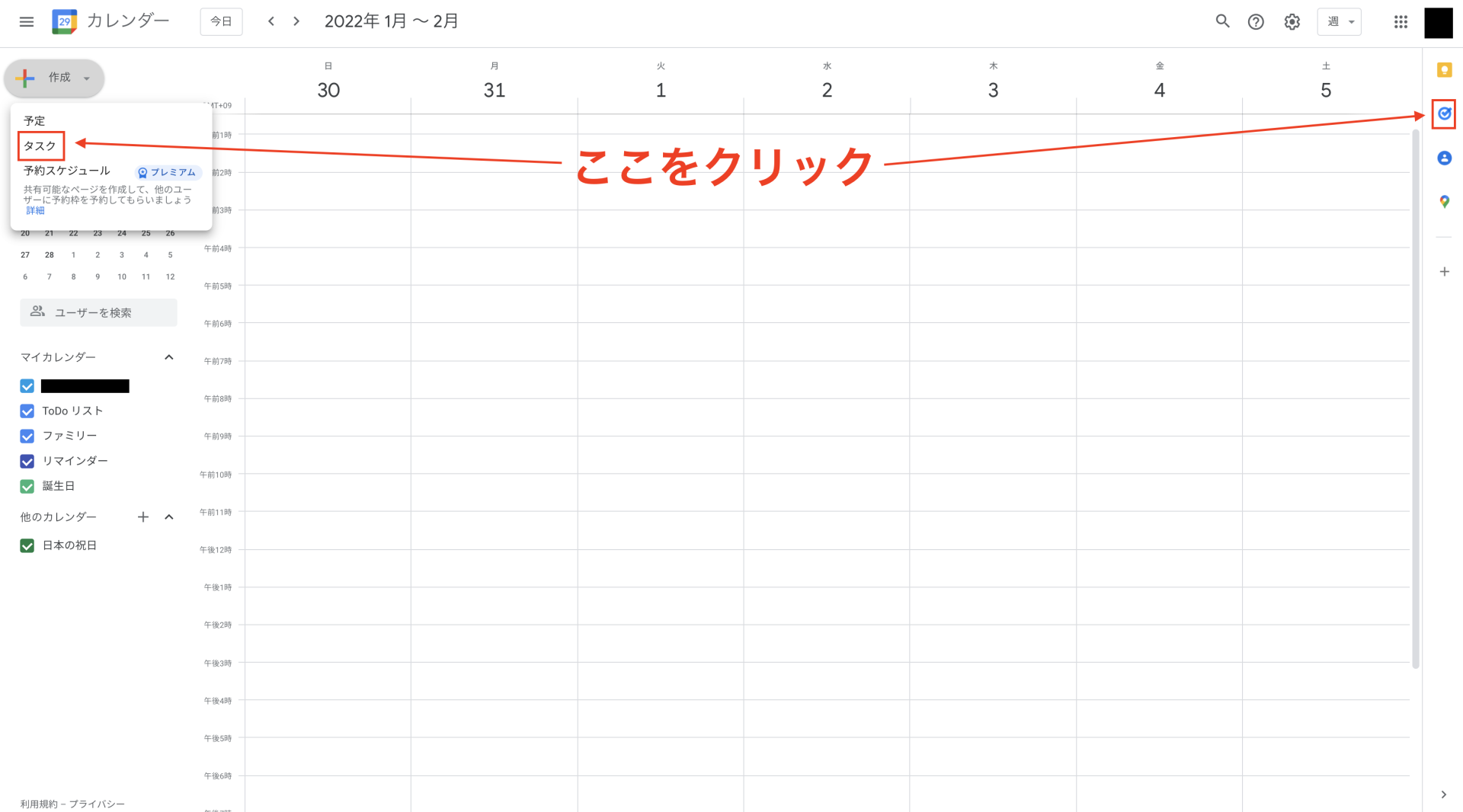
ただし、Webブラウザ版とスマートフォンアプリ版ではアイコンの場所が異なりますので、注意しましょう。
(2)他のユーザーやグループと共有する
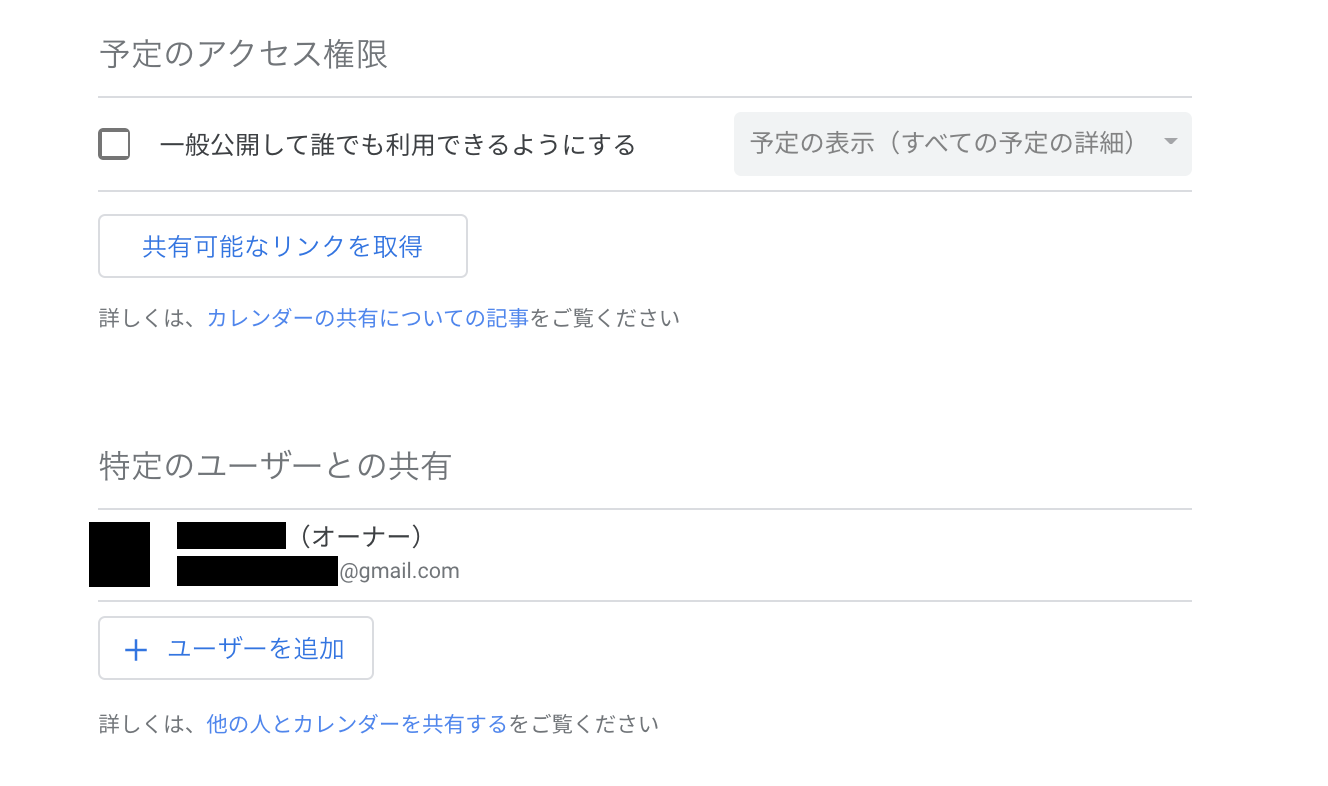
Googleカレンダーを他のユーザーやグループと共有する方法は次の3つです。
- 特定のユーザーと共有
- 組織(チーム)で共有
- 一般公開で共有
先ほどお伝えしたように、「一般公開で共有」にすると、世界中のユーザーに予定が公開されてしまうため注意してください。特別な理由がなければ「特定のユーザーと共有」または「組織(チーム)で共有」を選びましょう。
「特定のユーザーと共有」は、指定したGoogleアカウントをもつユーザーと個別にカレンダーの共有ができます。「組織(チーム)で共有」にした場合は、チームのメンバー全員とカレンダーの共有が可能です。
(3)スケジュールやタスクを登録する
Googleカレンダーにスケジュールを登録するには、登録したい日時か、「+」マークをタップします。
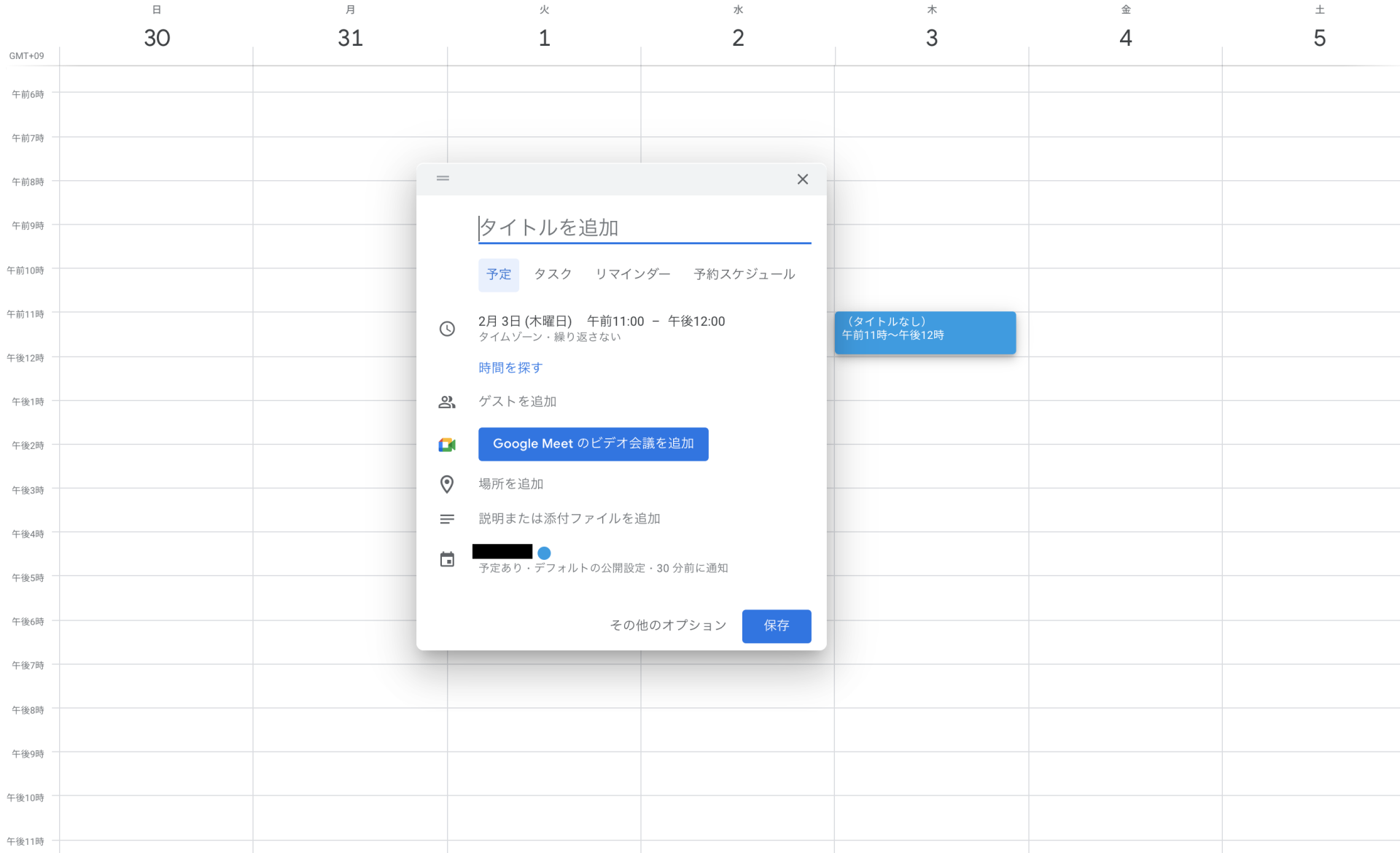
タイトルや予定の内容、日時、繰り返しや場所、通知、メモなどの詳細を入力したら、「保存」で登録完了です。スケジュールは、カレンダーを共有している人全員に共有されます。また、「ユーザーを招待」でスケジュールごとに共有するアカウントを個別で追加も可能です。
Google ToDoリストでタスクを登録するには、アイコンをクリックして「新しいリストを作成」し、リストの中に「タスクを追加」すればOKです。タスクにはタイトル・詳細・日時が設定できますので、ここで日時を入力すればカレンダー上にも反映されます。
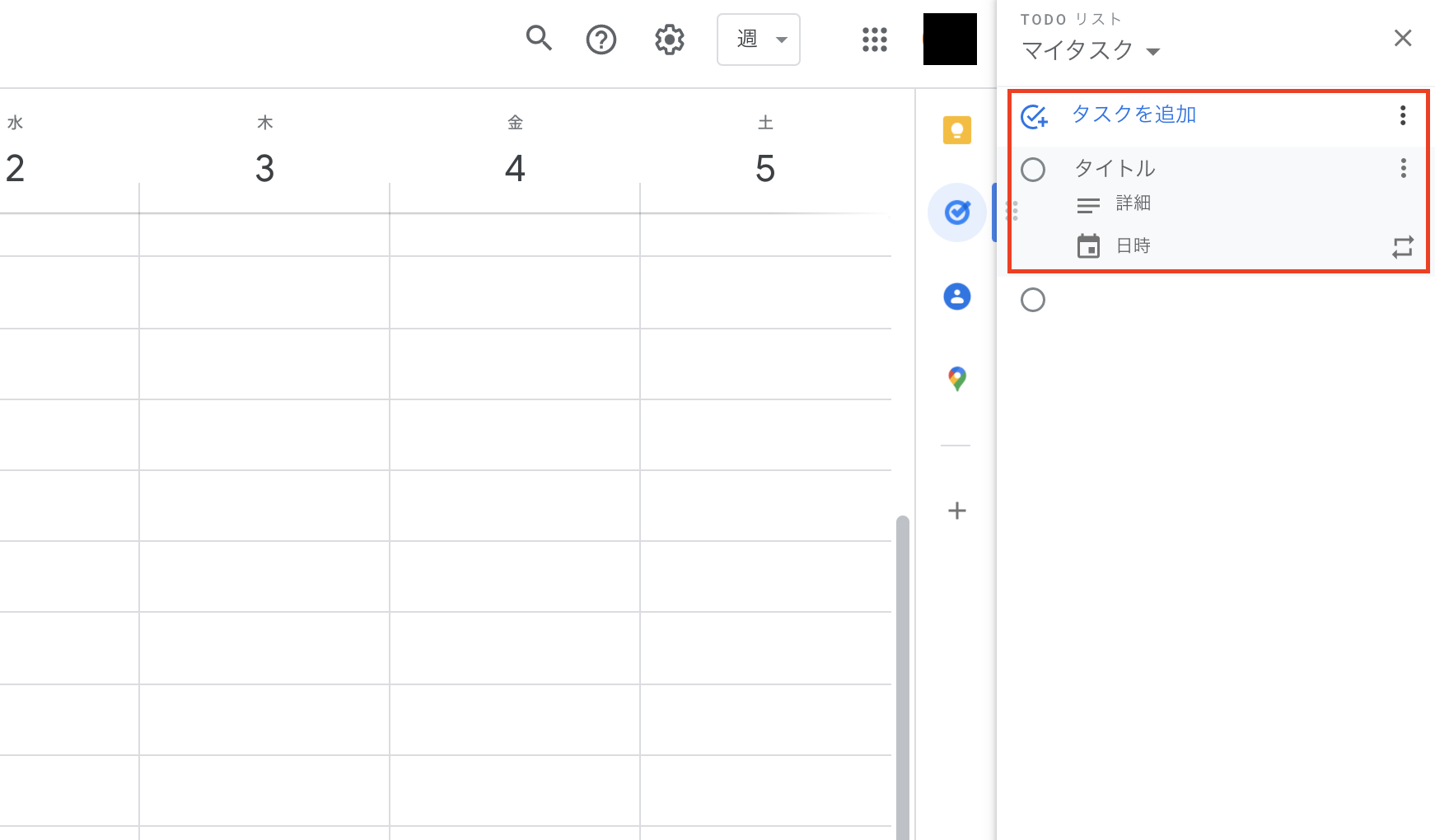
メインタスク登録後にサブタスクの登録も行えるので、タスクを細分化しておくと、より効率的なタスク管理が行えるでしょう。
(4)リマインダー設定する
Googleカレンダーには、スケジュール登録とは別に、予定を通知音などで知らせてくれるリマインダー設定機能もあります。リマインダーを設定しておくと、重要なタスクや予定などの「うっかり忘れ」を防止するため、指定した時間にメールやアラートで知らせてくれます。
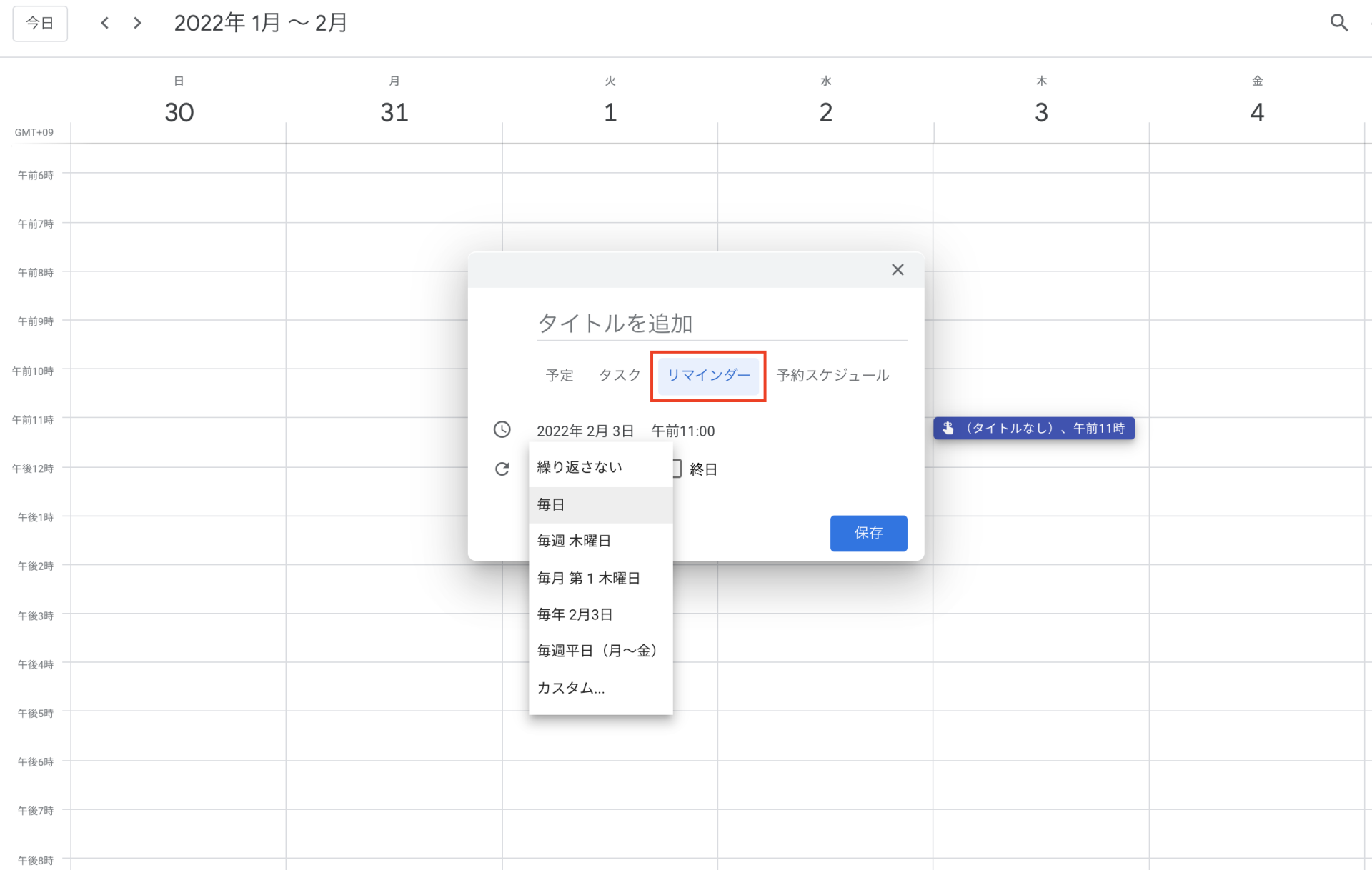
設定方法は、「予定」ではなく「リマインダー」をタップします。そして、タイトルとリマインドする日時、繰り返しなどを設定するだけで完了です。Googleカレンダーには、リマインダーとは別に、予定の通知機能もありますが、リマインダー機能は、タスクが完了されるまで表示され続ける点が、通知機能とは異なる点です。
この設定をしておけば、指定の時刻に通知アラートで知らせてくれ、作業のやり忘れなどを防ぐことができます。
▷タスク管理が上手い人の特徴や手法とは?効率化のコツや人気ツールも紹介!
▷テレワークでのタスク管理のコツや重要性とは?おすすめツール6選も紹介!
Googleカレンダーと連携できるおすすめツール5選
Googleカレンダーは他のツールとの連携で、より便利な活用が可能です。ここでは、Googleカレンダーと連携できるおすすめツールを5つご紹介します。
(1)Google Keep
「Google Keep」は、Google純正のメモアプリです。テキストメモはもちろん、音声や画像も貼りつけられるため、思いついたことや気づいたこと、見つけたことをさまざまな形でメモに残せます。
背景色やラベルを設定できるため、メモが大量になってもグルーピングが簡単で、大切なメモを見逃しにくいです。
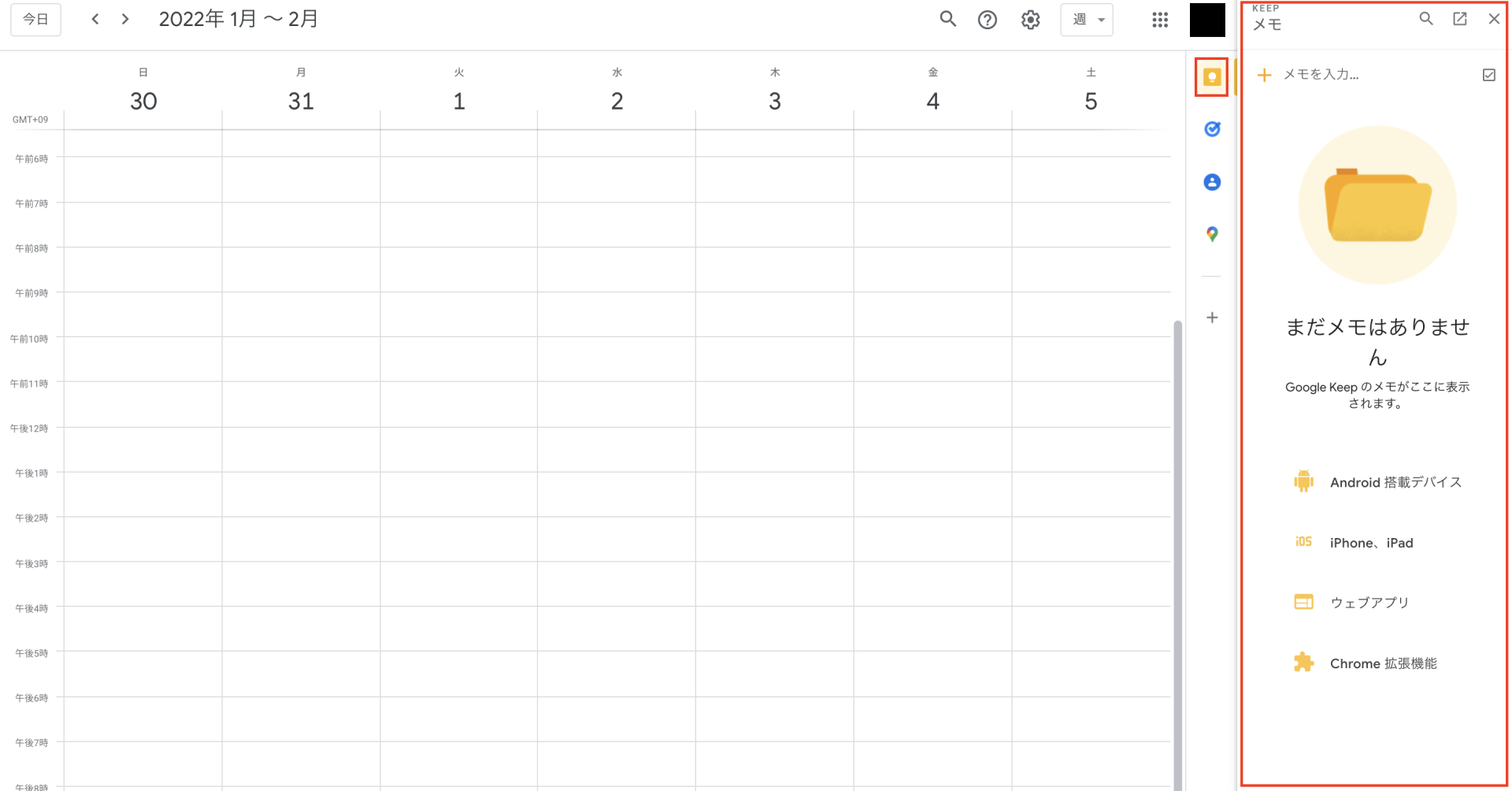
Google Keepメモにリマインドを設定すると、Googleカレンダーと連携ができます。カレンダーからGoogle Keep内のメモに直接アクセスできるようになるため、思いついたタスクはどんどん入力し、リマインド設定からカレンダーに反映するという使い方が可能です。
ただし連携は、同じGoogleアカウントでしかできません。複数のアカウントを使い分けている人は、カレンダーとKeepが同じかどうか確認しましょう。
<Google Keepがおすすめな人>
- 普段からGoogleの純正アプリを使い慣れている
- タスクとメモを一元管理したい
- メモアプリには画像や音声など、さまざまな方法で記録したい
(2)Jooto ※ビズクロ編集部おすすめ!
「Jooto」は、簡単な操作性を特徴としたカンバン方式のタスク管理アプリです。Webブラウザでもスマートフォンでも利用できるため、いつでもどこでもタスクを書きこめます。
なんといっても、画面をスワイプするだけでタスク完了の処理ができるなど、直感的に操作できるわかりやすさが魅力です。さらに、期限や担当者の設定、コメントなどチーム向けの機能も豊富。ガントチャートでタスクの進行具合がひと目で確認できます。
連携すれば、Jootoに登録したタスクがGoogleカレンダーに表示されます。ただし、Googleカレンダー上で行った変更は、Jootoには反映されません。日時やタスクの変更・修正、削除などはJooto上で行いましょう。
<Jootoがおすすめな人>
- チームのタスク管理をGoogleカレンダーと連携したい
- 直感的なツールを使いたい
- チームの進捗状況はガントチャートを使いたい
また、1~4名まで無料で利用できるので、ぜひ気軽にお試しで利用してみてはいかがでしょうか。
(3)Todoist
「Todoist」は、GTDに基づいたタスク管理が行えるツールです。GTDとは、タスク管理フレームワークのひとつで、「Getting Things Done=次に何をするか」が明確化できるものです(GTDについての解説記事はこちら)。やるべきこと、気になることを書き込んで、期限や優先度を設定しておけば、効率的に作業が進められるようになるでしょう。
また、Todoist上でGoogleアカウントにログインすると、Googleカレンダーとのリアルタイムな相互同期が可能になります。どちらで変更を行っても反映されるので便利です。
<Todoistがおすすめな人>
- タスク管理にGTDフレームワークを使いたい、使い慣れている
- タスクを優先度で管理したい
- Googleカレンダーとリアルタイムに同期できるツールを使いたい
(4)Chatwork
「Chatwork」は、ビジネス向けチャットの定番ツールです。用途に合わせて、1対1のチャットやグループチャットにするなど幅広く使えます。
チャットだけでなく、通話やファイル共有、タスク管理も可能。タスク管理における最大のメリットは、チャットのメッセージから即座にタスクを作成できるため、別途タスク作成をしなくてもいい点でしょう。利用可能なデバイスも、Webアプリ、ブラウザ版、スマホアプリと幅広く使えるため、場所や時間を選ばずに活用できます。
Googleカレンダーと連携すれば、タスクや予定の通知のほかGoogleカレンダーに新しい予定が追加されたときも、Chatworkで通知が受け取れます。
<Chatworkがおすすめな人>
- 普段のビジネスコミュニケーションをチャットで行っている
- タスクの通知を受けるツールを一元化したい
- 特定のキーワードを含むスケジュールのみ通知が欲しい
(5)Zoom
「Zoom」は一般的なWeb会議ツールとして広く知られています。ミーティングIDを入力するだけで、ビデオ通話に簡単に参加でき、今やテレワークやWeb面接には欠かせないツールのひとつです。
Googleカレンダーと連携すれば、Zoomのアカウントで登録したWeb会議のスケジュールを、Googleカレンダーに反映することができます。
また、Googleカレンダーで予定を立てる際に、Zoomミーティングを一緒に設定することも可能です。ツールを切り替える手間もなく、Web会議が設定できるのは大きなポイントでしょう。
<Zoomがおすすめな人>
- Web会議をタスクとして頻繁に登録する
- GoogleカレンダーにWeb会議の予定を簡単に反映させたい
- ファイル共有、画面共有などの機能が豊富なWeb会議ツールを使いたい
GoogleカレンダーとToDoリストでタスクを効率化!
Googleが無料で提供するGoogleカレンダーは、タスク管理にも活用が可能です。自分のタスクを管理するだけでなく、他のメンバーとのスケジュール設定を行うのにも、全員の日程がひと目でわかるようになるためとても便利です。
また、Google ToDoリストと連携すれば、さらに効率的なタスク管理が実践できるでしょう。他にも、連携によって活用の幅が広がるツールも多くあるので、ここで紹介した内容を参考にして試してみてください。
▼ 一緒に読まれているおすすめ関連記事 ▼
▷時間管理のマトリックスとは?4つの領域ごとの分け方・具体例を交えて解説
▷タスク管理表をエクセルで作成する方法とは?項目やテンプレートを紹介
▷タスク管理を効率化する「GTD」とは?手順や注意点、おすすめのツール・本を紹介
▷タスク管理が煩雑?マインドマップ活用の方法やメリットを解説!
おすすめのセミナー視聴
タスク管理ツールの記事をもっと読む
-
ご相談・ご質問は下記ボタンのフォームからお問い合わせください。
お問い合わせはこちら
 ログイン
ログイン










