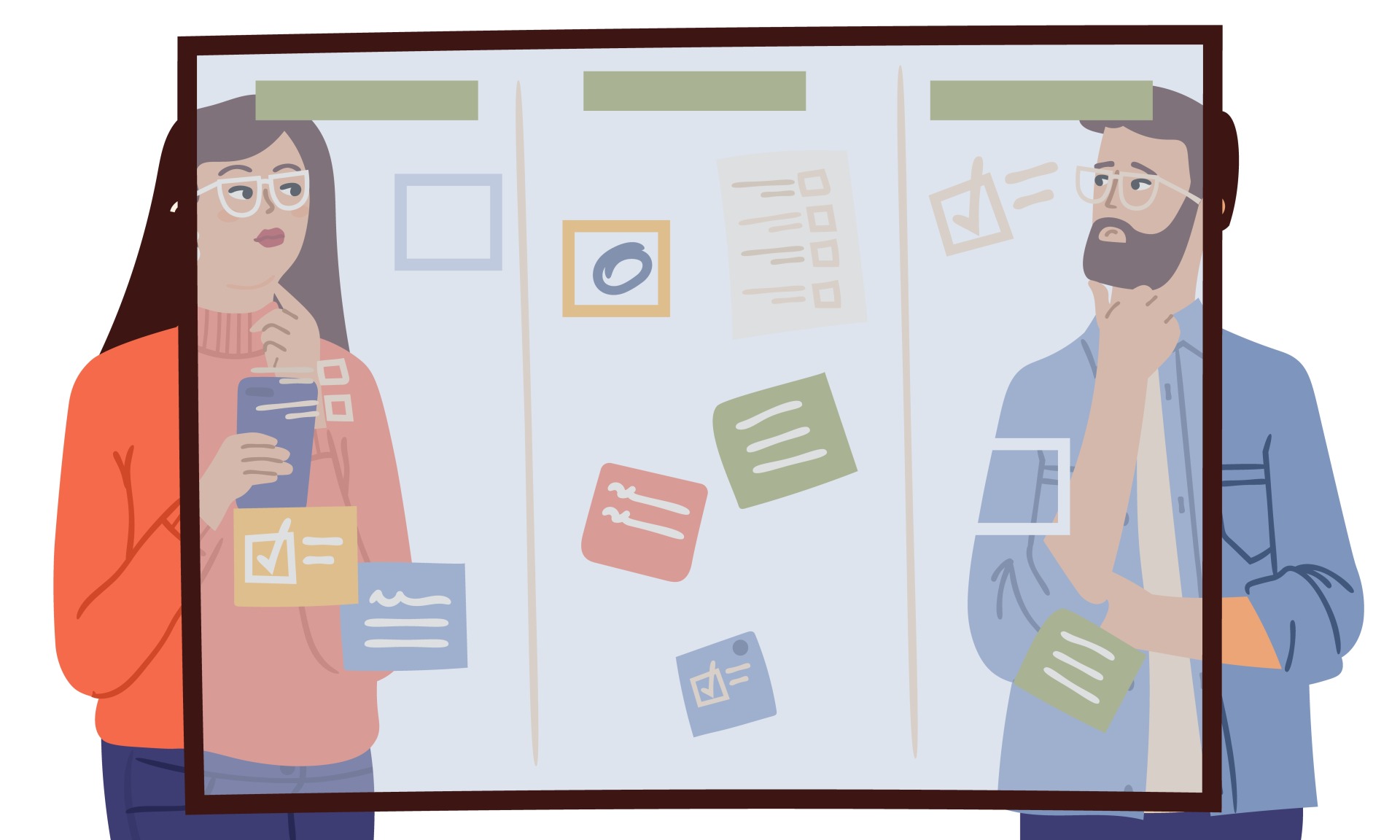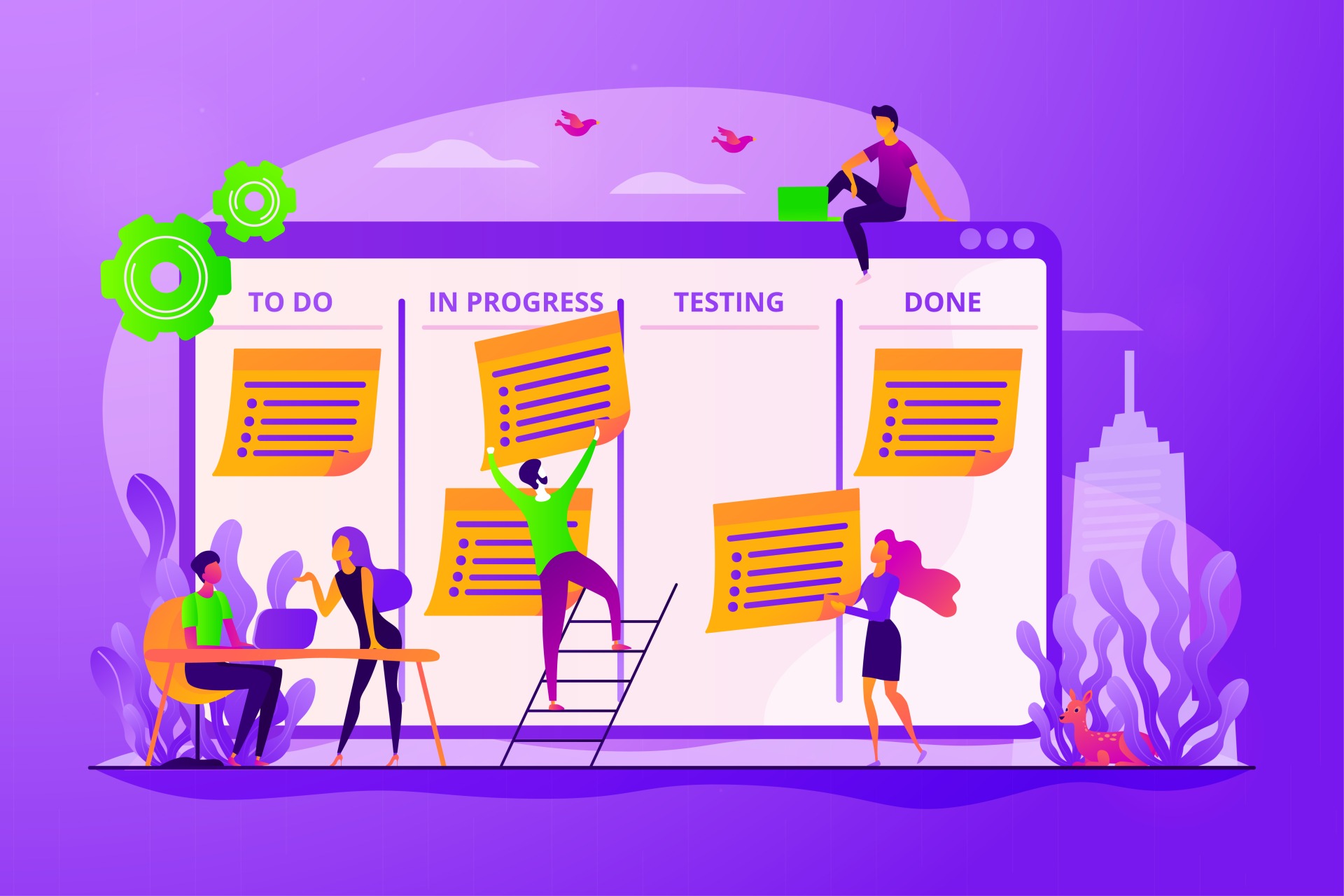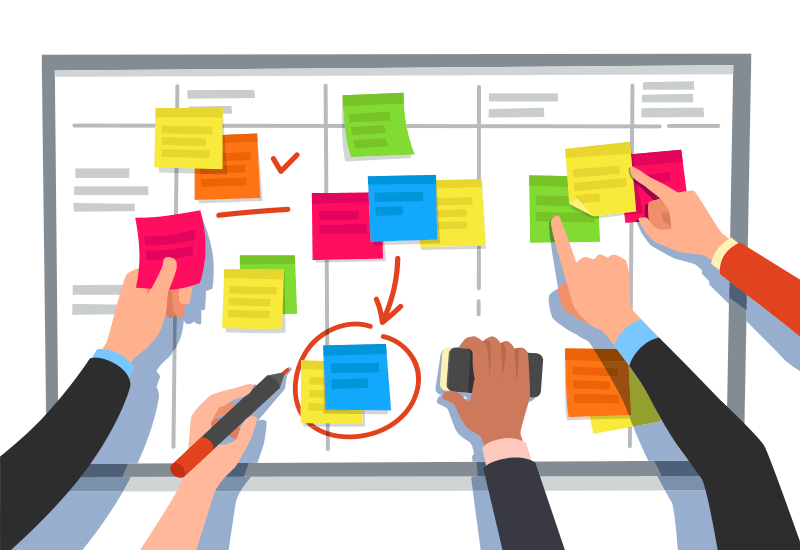スプレッドシートでタスク管理する方法!テンプレートや活用法を解説!

タスク管理の方法でお悩みはありませんか?そこで今回は、Googleスプレッドシートを活用したタスク管理方法を解説します。スプレッドシートのメリットとデメリットをご理解いただいたうえでおすすめのテンプレートも紹介するので、ぜひタスク管理にお役立てください。
目次
▷【最新版】おすすめタスク管理・ToDo管理ツール20選!機能や料金を徹底比較
Googleスプレッドシートでテンプレートを使う方法
Googleスプレッドシートには、無料の公式テンプレートが数多く用意されています。まずは、そのアクセス方法からご説明しましょう。テンプレートを開く方法は、主に3つあります。
1.テンプレートギャラリーから選ぶ

スプレッドシートのホーム画面右上にある[テンプレート ギャラリー] をクリックすると、各種テンプレートが表示されます。
2.すでに開いているファイル上で選ぶ

すでにファイルを開いている場合は、メニューバーの[ファイル] から[新規作成]を選択し、 [テンプレートから作成] をクリックするとテンプレートギャラリーが表示されます。
3.ドライブからテンプレートを選ぶ

ドライブの左上にある [+新規] をクリックします。[Google スプレッドシート]の右側に表示される矢印にカーソルを合わせて[テンプレートから] を選ぶと、テンプレートギャラリーが表示されます。
無料の公式テンプレートは、上記のいずれかの方法にて開いてください。
▼ビズクロ編集部おすすめのタスク管理ツール「jooto」▼
簡単にタスク管理をしたいと考えている方におすすめなのが、クラウドタスク管理ツールのjootoです。
一目でなにをすべきか把握できるカンバン型が採用されており、自分のタスクを漏れなく把握できます。
また、設定したタスクはガントチャートに反映されるので、時系列ごとにタスクの管理が可能となります。
▷タスクとToDoの違いとは?基本の意味や管理方法についても解説!
Googleスプレッドシートのテンプレート5選と活用方法
Googleスプレッドシートは、Googleアカウントさえあれば無料で使えるオンライン表計算ソフトなので、まずは手軽な方法のタスク管理から始めてみたいという方におすすめです。
ただ、タスク管理表を一から作るとなると、なかなか面倒な作業になってしまいます。そこでぜひ活用したいのが、上記でご紹介した「テンプレートギャラリー」にあるテンプレートです。
ここでは、タスク管理に便利なテンプレート5つとその活用方法をお伝えします。
(1)課題管理表

ひとつ目のテンプレートは、課題管理表です。課題管理表は、プロジェクトや業務におけるタスク管理表として活用できます。
課題管理表のテンプレートは、学校の課題用に作られているため、タスク管理に使うには、設定の変更が必要です。設定を変更すれば、タスクの入力ができ、さらに担当者の列を追加するなど、オリジナルの管理表に仕上げられます。
この課題管理表は、タスクの洗い出し、完了・未完了タスクの把握、納期の管理などに向いています。また、チームで使う場合は、全体のタスクはもちろん、各タスクの担当者の状況を共有する際にも役立つでしょう。
(2)ガントチャート

ガントチャートは、プロジェクト全体の計画を視覚的に把握できるシートです。
テンプレートの縦軸には、プロジェクトを細かく分解、階層化した項目、横軸には、担当者、日付、時間がそれぞれ記載されています。横棒グラフで、各タスクの進捗状況が表されているので、作業の内容と時間管理をひと目で把握するのに便利です。
誰が、今、どのタスクを、どの程度まで進めている、といった進行具合を把握できるため、遅れが生じているタスクなどに、早く気づくことができます。また、メンバー全員が、チームのスケジュール詳細を把握することで、より期日を意識して業務に当たるようになるといったメリットも得られるでしょう。
(3)ToDo

ToDoは「いつかするべきこと」を意味する言葉であり、仕事上では、必要な作業ではあるが、明確な期限は決まっていない業務を示します。
ToDoのテンプレートは、チェックボックス、日付、タスクの3つの項目のみのとてもシンプルな設定です。
やるべきことをリストにして、完了・未完了、実行した日などの管理ができるので、記憶だけで管理しがちな個人業務などの「うっかり忘れ」防止に向いています。もちろんチームでToDoリストを共有することも可能です。
(4)スケジュール

スケジュールのテンプレートは、縦軸に時間、横軸に1週間の日付と曜日が記入されています。テンプレートのセルに開始日を設定するだけで、スケジュール全体の日付と曜日が自動的に更新されます。
1日の各タスクに掛ける時間(掛かる時間)を見える化できるため、タスクの所要時間の正確な見積もりができるようになります。また、30分単位でのタイムマネジメントをしていく中で見えてきた、ムダな時間の削減によっても生産性が向上するでしょう。
(5)プロジェクトのトラッキング

プロジェクトのトラッキングは、タスクの進捗、経費、所要時間を記録できるテンプレートです。固定費、所要時間も同じシート内で記載できるような設定になっているのが、他のテンプレートと異なる点です。
ここでご紹介するテンプレートの中では、一番多くのタスク関連情報を1つのシートにまとめることができるでしょう。
チームメンバーそれぞれが、個人やプロジェクト、さらには各タスク単位でプロジェクトのステータスを把握できるようになります。経費や所要時間までを一括管理したい場合に便利なテンプレートです。
▷「時間管理のマトリクス」とは?緊急度と重要度で分類するタスク管理の基本!
▼ビズクロ編集部おすすめのタスク管理ツール「jooto」▼
Googleスプレッドシートのおすすめ活用術6選
テンプレートをそのまま使用すると、項目が足りなかったり、使い勝手が悪かったりと、自社のタスク管理に照らし合わせた時には不十分な場合もあるでしょう。その場合は、テンプレートのアレンジが可能です。
ここでは、Googleスプレッドシートのおすすめアレンジ術6選を紹介いたします。
1.チェックボックス
チェックボックスは、完了したタスクにクリック操作でチェックを入れられる機能です。
ここではチェックボックスの作り方を二通り説明します。
[挿入]の[チェックボックス]から作成する
1.チェックボックスを設置したいセルを選択します。
2.画面上部のメニューリストの[挿入]から[チェックボックス]をクリックします。

3.指定したセルにチェックボックスが表示されて完成します。
[データ]の[データの入力規制]から作成する
1.画面上部のメニューリストの[データ]から[データの入力規制]をクリックします。データの入力規制の画面が開きます。

2.[セル範囲]にチェックボックスを作成したいセル範囲を入力します。
[条件]を[チェックボックス]に変更して、[保存]をするとチェックボックスが設置されます。

2.プルダウン
プルダウンを使うと、データの選択肢のリスト一覧を表示させ、そこから選択が可能になります。
例えば、タスクのステータスなどは『未着手』『進行中』『完了』など入力項目が決まっているため、プルダウンが便利です。
プルダウンを設置する方法を説明します。
1.画面上のメニューリストの[データ]から[データの入力規制]を選びます。
2.データ入力の画面が開くので、[セル範囲]にプルダウンを設置したいセルを入力します。

3.[条件]の[リストを範囲で指定]と表示されているところをクリックします。
4.メニューが表示されるので、[リストを直接指定]を選択します。
5.右側の入力欄に、表示させたい選択肢をカンマで区切りながら手入力します。例えばタスクのステータスとすると、『未着手,進行中,完了』と入力します。
6.下の[セルにプルダウンリストを表示]にチェックを入れます。
7.[無効なデータの場合]では[入力を拒否]を選択します。この設定により、手入力をするとエラーメッセージが表示されるようになります。
8.最後に[保存]をクリックすると、プルダウンが設置されます。
3.カレンダー入力
スプレッドシート内で日付入力をするときに、カレンダーから入力できる方法です。手入力の手間が省け、入力ミスの防止にもなります。
1.画面上のメニューリストの[データ]から[データの入力規制]を選択します。
2.データ入力の画面が開くので、[セルの範囲]にカレンダー入力を設置したいセルを入力します。
3.[条件]の項目の中の[日付]を選択します。

4.最後に[保存]をクリックします。
設定が終わったセルをダブルクリックするとカレンダーが表示されるので、そこから日付を選択します。

▷【必見】Googleカレンダーでタスク管理・ToDoリストを使いこなす方法とは?
4.条件付き書式
条件付き書式を設定すると、単語や数字など特定の条件を満たすセル・行・列のテキストや背景色の変更ができます。色やテキストでの分類により、視覚的な管理が可能になるのがメリットです。
ここでは単一色の背景の設置方法についてご紹介します。
・単一色の背景を設定する
1.画面上のメニューリストの[表示形式]から[条件付き書式]をクリックすると、右画面に設定画面が出てきます。

2.[単一色]のタブから、[範囲に適用]で背景色を付けたい範囲を選択します。
3.[セルの書式設定の条件]から、[空白ではない]を選択します。
4.[書式設定のスタイル]の、バケツマークをクリックして背景にする色を選択します。

5.最後に[完了]をクリックします。
これで、選択したセルに数字や文字列が入力されると背景に色が付きます。

5.コメント機能
コメント機能は、特定のセルにコメントを残せる機能です。シート上でコメントのやり取りをすることで、メンバー間でのコミュニケーションが円滑化できます。
コメントの追加方法
1.コメントを入れるセルを選択し、画面上のメニューリストの[挿入]から[コメント]を 選択する。もしくは選択したセルの上で右クリックをして表示されたメニューから[コメント]を選択することもできます。

2.表示されたコメント欄に入力して、[コメント]をクリックします。

3.コメントが追加されます。セルの右上隅にオレンジの三角マークがつきます。
4.コメントの相手を指定する場合は、コメント欄に@マークを入力後、相手のメールアドレスを入力します。
コメントへの返信方法
1.コメントに返信する場合は、コメントにカーソルを合わせクリックすると、コメントと返信を入力する欄が表示されます。

2.返信欄に入力後、[返信]をクリックすることで返信内容が追加されます。
コメントの編集方法
1.セルをクリックしてコメントを表示します。右上の[その他のオプション]から[編集] を選択。コメントの編集ができる状態になります。

2.編集が終了したら[保存]をクリックします。これで編集した内容が反映されます。
コメントの完了方法
1.セルをクリックしてコメントを表示します。右上にあるレ点の[完了]マークをチェックします。

2.コメントが非表示になります。
6.アドオン追加
アドオンは新たな機能を追加するプログラムのことです。Googleスプレッドシートには、豊富な機能が準備されていますが、不足していると感じることもあります。それを補う機能がアドオンです。
・アドオンの使い方
1.画面上のメニューリストの[拡張機能]から[アドオン]、そして[アドオンを取得]を選択します。利用できるアドオンが画面に出てきます。

2.右上の[起動]を押すと、さらにアドオンの一覧が見られるようになります。

表示されたページに、Googleを含めた企業や個人がアドオン専用のアプリケーションを公開しています。ページ上部の検索ボックスで必要なアプリケーションを検索できます。
▷【最新版】おすすめタスク管理・ToDoリストアプリ15選!進捗共有に最適!
Googleスプレッドシートでタスク管理するメリット
さまざまなタスク管理方法があるなかで、スプレッドシートによる管理を選ぶメリットはどこにあるのでしょうか。
早速、スプレッドシートでタスク管理を行う6つのメリットを確認してみましょう。
メリット1 | チームでタスク管理しやすい
Googleスプレッドシートはクラウド上に保存されるので、インターネットさえ使うことができれば、チーム全員がどこからでも確認できます。
Excelの場合は、クラウド上に保存したファイルを、リアルタイムに共有することはできますが、複数人による同時編集はできません。編集する際には、編集者以外は一旦ファイルを閉じる必要があります。
その点、スプレッドシートは、1つのシートを共有しながら、常に全員で最新の情報を更新できるため、チームのタスク管理が行えるのです。
メリット2 | 導入コストが不要
スプレッドシートは、Googleアカウントさえあれば誰でも無料で利用できます。アカウント作成も無料であり、費用がかからないことは大きなメリットの1つです。
タスク管理ツールの導入を検討しているものの、コスト面がネックになっている企業もすぐに導入できます。
メリット3 | テンプレートが豊富
Googleスプレッドシートには、先ほど紹介した5つを含むさまざまなテンプレートが用意されています。
複数のテンプレートを併用することもでき、業種や職種、チームやプロジェクトの規模などに応じた活用が可能です。
テンプレートのアレンジもできるので、自分に最適なタスク管理方法が見つけられるでしょう。
メリット4 | アレンジできる幅が広い
前述の通り、Googleスプレッドシートは幅広いアレンジが自由にでき、自分に合ったタスク管理表にできるのもメリットです。
チェックボックス・プルダウン・アドオン追加など、今回紹介した活用術を使い、シートをわかりやすく使いやすくカスタマイズしていきましょう。
機能を上手に使えば、入力の手間を最小限にし、入力ミスの予防にもつながります。
メリット5 | 保存忘れがなくデータの復元もできる
Googleスプレッドシートは、入力や変更した内容がほぼリアルタイムで保存されていきます。また、誤ってデータを消去してしまったときにも、復元が可能です。
Excelで管理していると、情報の追加や変更をしたものの、保存をし忘れるミスも起こります。また、データの復元も簡単ではありません。保存忘れがなく、データの復元が可能なのも、Googleスプレッドシートの利点です。
メリット6 | Googleカレンダーと相性が良い
GoogleスプレッドシートとGoogleカレンダーを併用すると、チームメンバーとの時間管理の共有もリアルタイムで行えるようになります。
タスクをカレンダーに登録する手間は増えますが、同時に進めているタスクと、進捗状況や所要時間がひと目で確認できるメリットは小さくありません。
効率的なスケジュール管理と工程管理ができるようになるでしょう。
▷タスク管理表をエクセルで作成する方法とは?項目やテンプレートを紹介
▼ビズクロ編集部おすすめのタスク管理ツール「jooto」▼
Googleスプレッドシートでタスク管理するデメリット
Googleスプレッドシートでのタスク管理には、メリットのみではなくデメリットもあります。
最大限に活用するためにも、考えられる3つのデメリットを事前に確認しておきましょう。
デメリット1 | タスク管理シートの作成が必要
スプレッドシートにはテンプレートが豊富に準備されています。
しかし、テンプレートが自社のプロジェクトや管理方法に全くそぐわないという場合は、一から管理表を作ることになるでしょう。
タスク管理シートの作成には、労力と時間がかかります。作成に大きな手間が掛かるのは、最初だけではありますが、それでもタスク管理のためのタスクが発生してしまう点は、デメリットといえるでしょう。
デメリット2 | スマホで見にくいことがある
スプレッドシートは、パソコンブラウザでの利用に最適化されています。
そのため、スマートフォンやタブレットなど、画面が小さなデバイスでは見づらくなってしまうのです。
外出先で管理表をチェックしたり、情報を追加したりするときは、どうしても閲覧や操作にストレスが生じてしまいます。
デメリット3|ネット環境が必須
スプレッドシートを使用するには、インターネット環境が必須です。インターネットがない場合は閲覧すらできないという状況になります。
なんらかのトラブルでインターネットへの接続ができない状態が続くと、仕事に影響が出てしまう可能性もあるのです。
▷タスク管理が誰でも上手くなるコツ12選を紹介!仕事を効率化する手法とは?
▼ビズクロ編集部おすすめのタスク管理ツール「jooto」▼
デメリットが気になる方におすすめのタスク管理ツール3選
上記のGoogleスプレッドシートのデメリットが気になる人は、タスク管理ツールの利用がおすすめです。ここでは、タスク管理におすすめの3つのツールを紹介します。
1.Jooto
「Jooto」は、クラウド型のタスク管理ツールです。デバイス連動が可能なアプリケーションがあるため、スマートフォンからの操作も可能です。
仕事内容を入力したタスクカードを、ドラッグ&ドロップで移動させて、手軽にタスク管理できるのも魅力。ガントチャートは有料のものが多いですが、その点、Jootoでは無料プランでも利用可能です。
| 初期費用 | 無料トライアルあり |
| 料金プラン (1ライセンス) | ・無料プラン:0円/月 ・スタンダードプラン:500円/月 ・エンタープライズプラン:1,300円/月 |
| 特長 | ・進捗やスケジュールをひと目で把握 ・複数プロジェクトを一元管理 ・充実のコミュニケーション機能 |
2.Asana
「Asana」はプロジェクト管理に適した機能を豊富に搭載した、タスク管理ツールです。
シンプルなデザインで操作性も良く、ツールに不慣れなメンバーがいても、安心して取り入れられます。
マルチデバイスに対応しているので、外出先でスマートフォンからの確認も可能。連携できる外部ツールも多く、使い勝手の良いツールです。
| 初期費用 | 無料プランあり |
| 料金プラン (1ライセンス) | ・ベーシック:0円 ・プレミアム:(月払い)1,475円/月、(年払い)1,200円/月 ・ビジネス:(月払い)3,300円/月、(年払い)2,700円/月 |
| 特長 | ・クラウドでデータ管理が可能 ・15名まで利用可能な無料プラン ・マルチデバイス対応 |
3.Trello
「Trello」はカンバン方式を採用したタスク管理ツールです。それぞれのタスクがカード型になっており、視覚的な操作が可能。ツールがはじめての人でも、簡単に使いこなせます。
また、無料の拡張機能が豊富に用意されているので、業種に合わせてカスタマイズが可能。無料プランでもすべての機能が使えるのも、魅力のひとつです。
| 初期費用 | 無料トライアルあり |
| 料金プラン (1ライセンス) | ・無料プラン:$0USD/月 ・スタンダードプラン:$5USD/月 ・プレミアムプラン:$10USD/月 ・エンタープライズプラン:$17.5USD/月 |
| 特長 | ・無料プラグイン(拡張機能)が豊富 ・多方面の視点から管理が可能 ・マルチデバイス対応 |
タスク管理にGoogleスプレッドシートを活用してみよう!
Googleスプレッドシートには、さまざまなテンプレートや機能があり、上手に活用すれば効率的にタスク管理が行えます。
今回、ご紹介したテンプレートやアレンジ術を参考にして、ご自身やチームに合ったタスク管理表を作成するなど、ぜひGoogleスプレッドシートの便利な機能を業務の効率化に役立ててください。
タスク管理ツールの記事をもっと読む
-
ご相談・ご質問は下記ボタンのフォームからお問い合わせください。
お問い合わせはこちら
 ログイン
ログイン